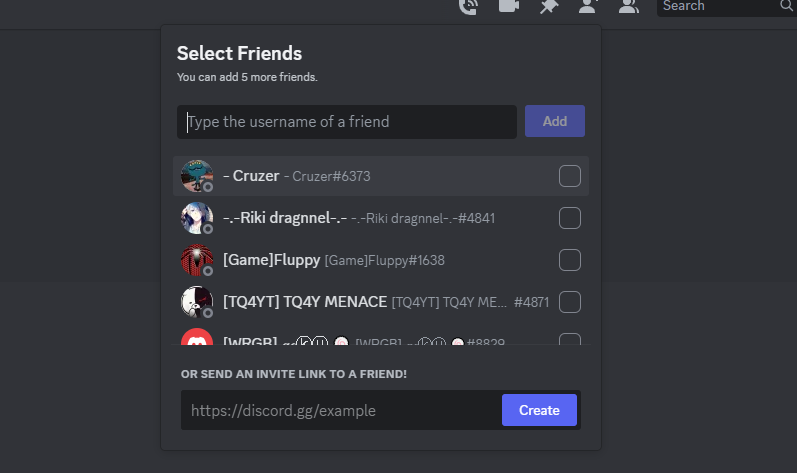
How to create and manage group DMs on Discord
Creating a group DM on Discord can be a great way to communicate with multiple friends or colleagues at once. Whether you want to plan a gaming session, discuss a project, or simply catch up with a group of friends, creating a group DM is an easy way to get everyone involved in the conversation.
To create a group DM on Discord, you'll need to add your friends to your friends list first. Once you've done that, you can open your friends list and click on the new group DM button. From there, you can add your friends to the group and start chatting right away. It's that simple!
Discord offers a variety of features that make group DMs a great way to stay connected with your friends or colleagues. You can share files, send messages, and even make voice or video calls with the group. Plus, with Discord's easy-to-use interface, it's easy to keep track of all your conversations and stay organized. So why not create a group DM today and start chatting with your friends?
Creating a Group DM
Creating a group DM on Discord is a simple process that allows you to chat with multiple friends at the same time. Here's how you can do it:
-
First, open the Discord app and sign in to your account.
-
On the left side of the screen, you will see an option titled "Friends". Click on it to open your friends list.
-
To create a new group DM, click on the "New Group DM" icon located at the top of your friends list.
-
Next, select the friends you want to add to the group DM. You can either click on their names or search for them in the text box.
-
Once you've selected all the friends you want to add, click on the "Create Group DM" button.
-
Finally, give your group DM a name by clicking on the "Group DM Name" icon located at the top of the chat window. This will allow you to set a custom name for your group DM.
That's it! You've successfully created a group DM on Discord. Anyone in the DM can invite their friends too, so feel free to add more people as needed.
Adding Friends to a Group DM
Creating a Group DM on Discord is a great way to communicate with multiple friends at once. Adding friends to a Group DM is easy and can be done in just a few clicks.
To add friends to a Group DM, first, you need to create a Group DM by clicking on the �+� icon in the bottom left corner of the screen and selecting �Create Group DM�. Once you have created the Group DM, you can add friends to it by following these steps:
- Click on the Group DM to open it.
- Click on the �Add Friends to DM� icon located in the top right-hand corner of your Discord client.
- Type in the name of the friend you want to add to the Group DM.
- Click on the friend�s name when it appears in the search results.
- Repeat steps 3 and 4 for each friend you want to add to the Group DM.
You can also add friends to a Group DM by inviting them using a link. To invite friends using a link, follow these steps:
- Click on the Group DM to open it.
- Click on the �Invite People� icon located in the top right-hand corner of your Discord client.
- Click on the �Create Invite� button.
- Copy the link that appears and send it to your friends.
It is important to note that when you add friends to a Group DM, they will be able to see all of the messages that have been sent in the Group DM before they joined. If you want to create a new Group DM without any previous messages, you will need to create a new Group DM and invite your friends to it.
In conclusion, adding friends to a Group DM on Discord is a quick and easy process. Whether you want to add friends by searching for their name or by inviting them using a link, you can easily create a Group DM and start chatting with your friends.
Managing a Group DM
Once you've created a group DM in Discord, you'll need to know how to manage it effectively. As the owner of the group DM, you have some special powers that allow you to control who can and cannot participate in the conversation.
Adding and Removing Members
To add members to your group DM, simply click the "Add Friends to DM" icon, which can be found just to the left of the search bar in the top-right corner. From there, you can select the friends you want to add to the group and click "Add."
If you need to remove someone from the group, right-click on their name and select "Remove from Group." Keep in mind that once you remove someone from the group, they will no longer be able to see any of the messages or content shared within the group DM.
Blocking Users
If you need to block someone from the group DM, right-click on their name and select "Block." This will prevent them from being able to see any of the messages or content shared within the group DM, as well as prevent them from being able to send messages to the group.
Managing Invites
As the owner of the group DM, you can also manage any invites that have been created for the group. Right-click the icon for your group DM and select "Instant Invite." Instant invite links for group DMs will automatically expire after 48 hours, however, the owner will be able to click "Edit Invite Link" to change the settings or revoke the link entirely.
Overall, managing a group DM in Discord is fairly straightforward. As long as you know how to add and remove members, block users, and manage invites, you should be able to keep your group DM running smoothly.
Customizing a Group DM
Once you've created a Group DM on Discord, you can customize it to make it more personalized and unique. You can change the name of the group, add emojis, and even add a photo to represent the group.
Changing the Name of the Group
To change the name of the Group DM, simply click on the group name at the top of the chat window. You can then type in a new name for the group and hit enter. It's as simple as that!
Adding Emojis
Adding emojis to your Group DM can make it more fun and expressive. To add an emoji, simply click on the smiley face icon at the bottom of the chat window. You can then choose from a variety of emojis to add to your message or even upload your own custom emojis.
Adding a Photo
If you want to add a photo to your Group DM, you can do so by clicking on the group name at the top of the chat window and then clicking on the "Edit" button. From there, you can upload a photo to represent your group. This is a great way to make your Group DM more visually appealing and easier to recognize.
Other Customization Options
In addition to changing the name, adding emojis, and adding a photo, there are other customization options available for your Group DM. For example, you can change the color of the chat window, add a description of the group, and even set a group icon. These options can help make your Group DM more unique and personalized.
Overall, customizing your Group DM on Discord is a great way to make it more fun and expressive. By changing the name, adding emojis, and adding a photo, you can make your Group DM more visually appealing and easier to recognize. So go ahead and customize your Group DM today!
Communicating in a Group DM
Once you've set up a Group DM on Discord, you can start communicating with your friends or colleagues. Here's how you can send a message, make a call, or start a video chat in a Group DM.
Sending messages
To send a message in a Group DM, simply type your message in the text box at the bottom of the screen and hit enter. Your message will be sent to all members of the Group DM. If you want to mention a specific member, type "@" followed by their username. They will receive a notification that they have been mentioned in the message.
Making calls
You can make a voice call or video call in a Group DM by clicking on the phone or video icon at the top right-hand corner of the screen. This will start a call with all members of the Group DM. If someone misses the call, they can join later by clicking on the "Join Call" button.
Text channels and voice channels
In a Group DM, you can also create text channels and voice channels. Text channels allow you to have separate conversations within the Group DM. To create a text channel, click on the "+" icon next to the "Text Channels" category and give your channel a name. You can also create voice channels for group calls. To create a voice channel, click on the "+" icon next to the "Voice Channels" category and give your channel a name.
Group chat and group calls
A Group DM on Discord is a great way to have a group chat or group call with your friends or colleagues. You can easily invite new members to the Group DM by sharing the invite link. To do this, click on the "Invite People" button at the top right-hand corner of the screen and copy the link. You can then share the link with anyone you want to invite to the Group DM.
In summary, a Group DM on Discord is a great way to communicate with a group of people. You can send messages, make calls, create text channels and voice channels, and invite new members to the Group DM. With these features, you can easily stay in touch with your friends or colleagues and collaborate on projects.
Using Bots in a Group DM
Bots are a great way to enhance your Discord experience, and they can be used in group DMs to automate tasks or provide useful information. However, there are some limitations to using bots in a group DM.
Firstly, not all bots are designed to work in group DMs. Some bots are only meant to be used in servers, while others may have limited functionality in group DMs. Before adding a bot to your group DM, make sure to check its documentation or ask the bot developer if it is compatible with group DMs.
Secondly, adding a bot to a group DM requires the bot to be a friend of all the members in the group. This can be a bit cumbersome, especially if you have a large group. Additionally, some bots may not be able to accept friend requests or may have a limit on the number of friends they can have.
One workaround for this is to create a separate Discord account for the bot and add it to the group DM. However, this is against Discord's Terms of Service and can result in your account being banned.
If you do decide to add a bot to your group DM, there are many useful bots available that can help you manage your group. For example, the MEE6 bot can be used to set up custom commands, moderation tools, and automatic role assignments. The Rythm bot can be used to play music in the group DM, while the Dank Memer bot can be used to generate memes and play games.
In summary, using bots in a group DM can be a great way to enhance your Discord experience, but it's important to make sure that the bot is compatible with group DMs and that you follow Discord's Terms of Service. With the right bot, you can automate tasks, provide useful information, and have fun with your group.
Frequently Asked Questions
How do I create a group DM on Discord with friends who are not on my friend list?
To create a group DM on Discord with friends who are not on your friend list, you will need to add them as friends first. Once you have added them, you can start a group DM by clicking on the "Friends" icon on the left-hand side of your Discord screen. Then, click on the "Create Group DM" button and select the friends you want to add to the group.
What is the maximum number of people allowed in a Discord group DM?
The maximum number of people allowed in a Discord group DM is 10. If you want to chat with more people, you can create a server and invite your friends to join it.
Can I create a group DM on Discord from my mobile device?
Yes, you can create a group DM on Discord from your mobile device. To do this, open the Discord app on your mobile device and go to your friends list. Then, tap on the "Create Group DM" button and select the friends you want to add to the group.
How do I join a Discord group chat?
To join a Discord group chat, you will need an invite link from someone who is already in the group. Once you have the link, click on it and follow the prompts to join the group chat.
How do I send a group message on Discord using my iPad?
To send a group message on Discord using your iPad, open the Discord app and go to your friends list. Then, tap on the "Create Group DM" button and select the friends you want to add to the group. Once you have created the group, you can send messages to everyone in the group.
What are some popular Discord group chats to join?
There are many popular Discord group chats to join, depending on your interests. Some popular ones include gaming, music, art, and anime. You can search for groups to join by using the search bar in Discord or by asking your friends if they know of any good groups to join.
